Running Documents Last Modified Report
To manage Share document and version storage efficiently within the company, administrators can generate the Documents Last Modified report and then move older documents and their versions to trash for a specific user or, for all users in the company.
Figure: Running documents last modified report
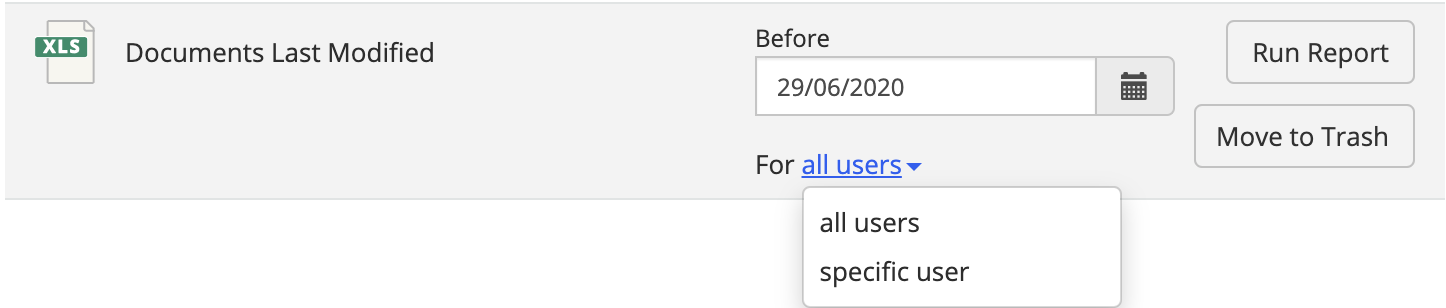
Select the
 icon next to your name at the top.
icon next to your name at the top.Select Settings > Dashboard > Reports.
The Reports screen is displayed.Select the For drop-down list to run the report for a specific user or, for all users in the company.
Select Run Report adjacent to Documents Last Modified.
(Optional) Select the start date from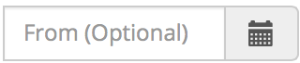 to refine the report.
to refine the report.
The report is queued in the background. A n email containing the report download link and the Share Admin Reports folder link is sent to you upon report completion.
The Documents Last Modified report contains data such as the document name, document folder path, size of the document including its version, user name, user email ID and last modified date.
After generating the Documents Last Modified report, administrators can access it from the Share Admin Reports folder and then take a decision to move older documents and their versions to trash by selecting Move to Trash available in the Documents Last Modified report, for a specific user or, for all users in the company.
To move documents and their versions to trash:
Select the
 icon next to your name at the top.
icon next to your name at the top.Select Settings > Dashboard > Reports.
The Reports screen is displayed.Select the For drop-down list to select a specific user or, all users in the company.
Select Move to Trash below Run Report. A confirmation dialog box appears with the following details:
Number of files being moved to trash
Total size of files being moved to trash
Last modified date for files
If the deletion is for a specific user or for all users
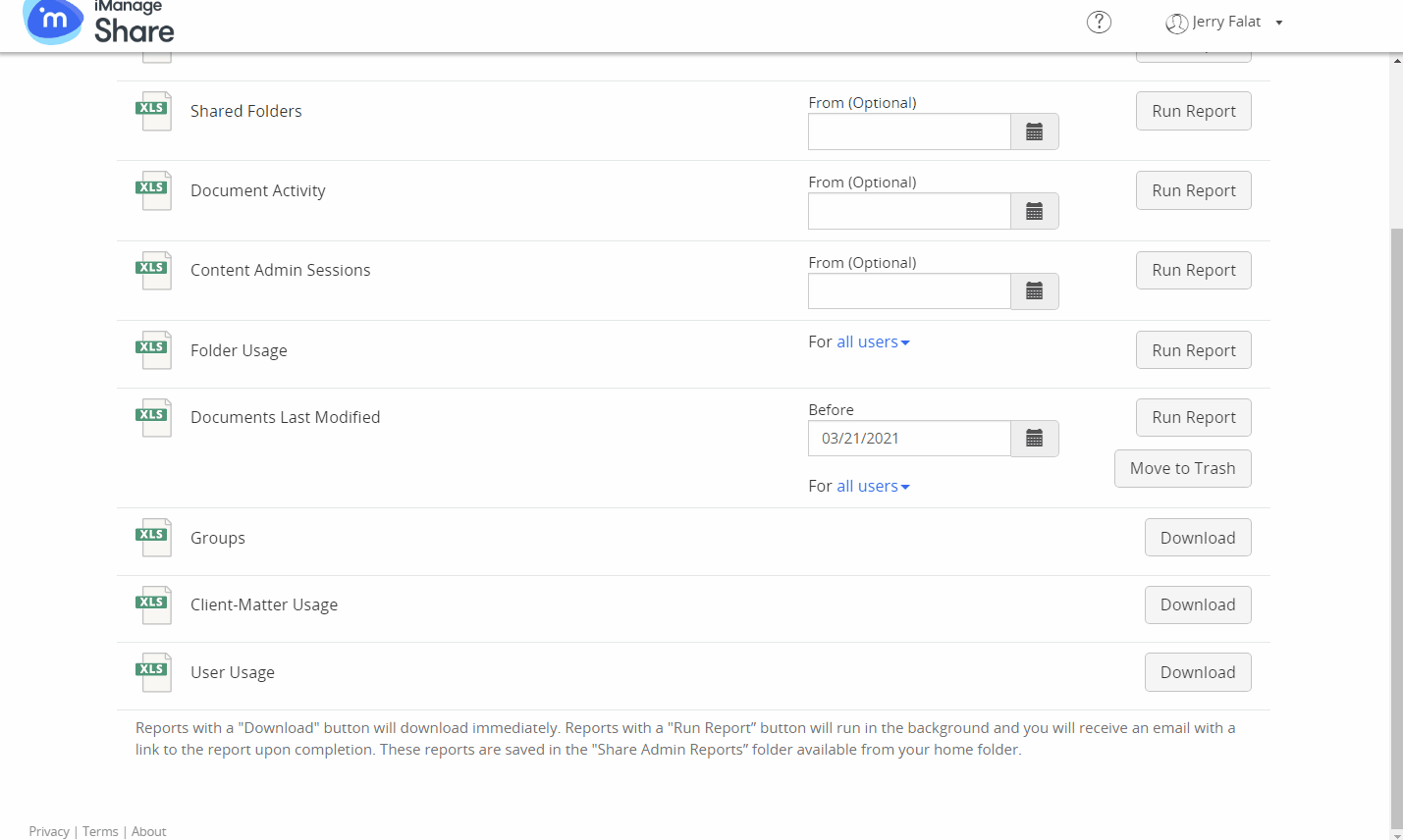
To prevent accidental deletion of files, administrators must manually type move to trash as a confirmation, before finally moving the files to trash.