Removing Share Access to a Folder
Hover over the desired folder and select the
 icon. (Optional) Right-click the folder and select
icon. (Optional) Right-click the folder and select 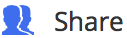 , or open the folder and select
, or open the folder and select 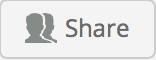 at the top.
at the top.The Share screen is displayed with the list of users or user groups it is currently shared with.
To remove any user or user group, select Remove from the drop-down menu.
The icon is displayed next to the name of each member who is selected for removal, as shown in the following figure:
icon is displayed next to the name of each member who is selected for removal, as shown in the following figure: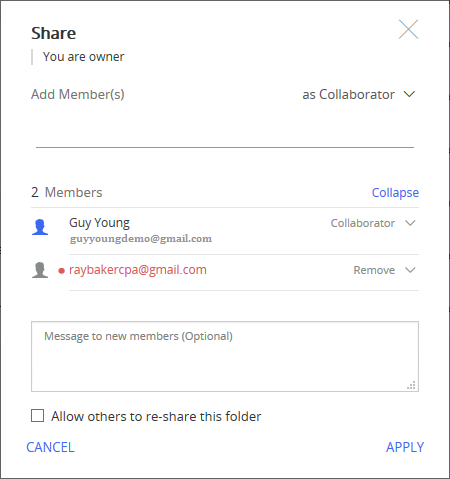
Select Apply to remove the selected user(s) or user group(s).