Modifying Share Access to a Folder
If you are the Owner of the folder or have the required access level, you can modify the share access to the folder. To add new members to a Shared folder, or to increase/decrease the access level for a user or user group:
Hover over the desired folder and select the
 icon. (Optional) Right-click the folder and select
icon. (Optional) Right-click the folder and select 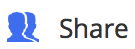 , or open the folder and select
, or open the folder and select 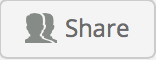 at the top.
at the top.The Share screen is displayed, which enables you to view existing members and their access level. For more information about the privileges of each access level, see User Access Levels.
Choose the user access level from the Add Member(s) drop-down menu and type the email address of the user or user group you want to add to the Shared folder.
Available users and user groups from your company library are suggested as you type.Select the desired user or user group from the suggestions.
The icon is displayed next to the New Member(s) or New User Group(s) you have added, as shown in the following figure:
icon is displayed next to the New Member(s) or New User Group(s) you have added, as shown in the following figure:
Figure: Share screen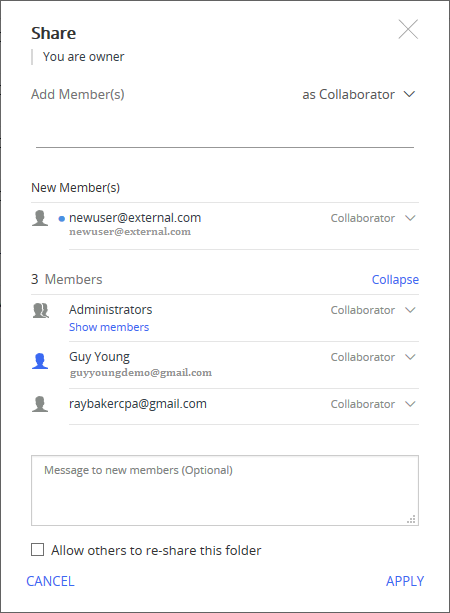
Select the Allow others to re-share this folder check box to enable the members to add new members to the Shared folder.
Users can add only new members with equivalent or lesser access level than their own. For more information, see Enabling the Users to Re-share a Folder.(Optional) Add a message that is to be included in the notification email that the new member(s) receives.
When an invite is sent to a user group, users who are part of that group do not receive the invite notification.Select Apply to save the changes.
A confirmation message is displayed and the folder is shared with the selected iManage Share user(s) or user group(s), with the assigned user access level.
 : Is displayed for external user(s).
: Is displayed for external user(s). : Is displayed for user group(s).
: Is displayed for user group(s).